A Look at Windows 8 Consumer Preview

As I said at the end of the logo rant, I reviewed Windows 8. The third part of the <del>Twilight</del> Windows 8 saga, and the biggest one. I am going to post more stuff about it in the future, but here it is: the Kwpolska Windows 8 Consumer Preview Review. Enjoy.
Let’s Download It, Shall We Not?

Windows 8 was up at Microsoft’s site, so I got there. I was offered an .exe. I ran it and I got the Upgrade Advisor from Windows 7, only modified. It started with a splash screen with the terrible new logo, and then I got the Setup window. Fun (not so) fact: it used the Windows Update icon, only without the logo. Then, I got my product key. It was not the end of the fun: it wished to download it on its own, followed by updates. Normally, I’d get angry and throw it out of the window (read: kill the app and destroy the file), but I promised to do a review here and I had to keep it. Then, I noticed I could get an ISO. Beautiful. Why wasn’t the link a bit more visible? There we go, I don’t need the key I got, we can happily kill this piece of crap (and it didn't show me the progress on the taskbar button, like Chrome would do), I’ll grab the ISO.
Time To Install.


I wiped my Windows 8 Developer Preview VDI (I played with it for a while) and installed the Consumer Preview. The installer is the same as in Windows Vista and 7. Well, not exactly. The boot screen is a fish. Then, you are greeted by the language selection screen, featuring the new logo. The next screen (Install now) drops the arrow icon before the text. Hitting Repair your computer activates a new screen (Metro-ish). But we’ll continue with the actual installation process. I get a screen asking for the product key. I type my key using the virtual keyboard (pictured, it works nicely) and continued. Then, I got the standard steps: license agreement and disk partitioning. The installer started its work. And, before you ask: the Windows logo in the setup program’s title bar has been replaced by the Windows Update icon without a logo. And the fake Aero border is still the same style as Vista/7.
Welcome to Windows 8 Consumer Preview. You Won’t Enjoy Your Stay.

Windows 8 was successfully installed. Great. It wants me to reboot, so we’ll do that, this makes sense, as I am not aware of any OS which can move its environment from the CD to the HDD without one. Then, I get greeted by the new boot screen (again, a fish) and I get some more configuring. Preparing, updating the registry settings, getting devices ready, getting system ready, rebooting. Okay, it may be needed, 7 did without it, but the architecture changed, so I’ll let it continue. Next, I get a Metro setup wizard. I get to name my PC (according to my naming schemes, this becomes kwpolska-egh) and to choose a color. And no, I can’t say #00AADD nor #0000C1 (my standard colors). Instead, I can “decide” between: teal, charcoal, dark blue, purple, plum, dark red, brown, green, light gray. They are not standard colors, instead some weird shades. I chose the default teal color. Next, I get to choose some other settings, the express settings proposed by Microsoft are okay, so I am going to stay with them. Next, I need to sign in with Windows Live (there is also a link to create a local account). A screen asks me to wait. This screen is a bit different: it features darker bars at the top and the bottom of the screen. It reminds me of Windows XP’s login screen. Next, I get to type in my password. On the right side of the screen, there is an icon for displaying your password in plain text (and there is a character limit of about 16 characters — if this is a technical limitation, Microsoft stores your password in plain text or with very poor encryption.) Creating my account, and then, guess what happens. Auto-login? No. Regular login screen? Nope, try again. A reboot? Yes, you’re right. Third reboot in such a short while. Come on Microsoft! You can do without it. You did it three years ago, in Windows 7. There was only one reboot before I got to the desktop in it. But anyways, I got some more Preparing of Windows (like once is not enough), and welcome.
What is going on?

I get the Start screen. It is clearly tablet-oriented. But I have a better question: where can I manage my settings? Where can I change my screen resolution? Is there no Control Panel? Don’t force me to get to Aero desktop, this will be the last thing I do in this review. I finally get here. Can you guess how? Chris Warrick → Change account picture. WHAT THE FUCK? Anyways, let’s take a look at the settings. Lock screen settings. I get to choose anything as its wallpaper (including some pictures by Microsoft) and some apps that run in the background while the screen is locked to provide notifications (e.g. new mail notifications). Start screen settings. I get to choose from predefined textures as the wallpaper and the same colors as before (no customization at all). Account picture should be obvious. Then, Users. Except for the picture password, nothing specific. I set my picture password to three taps on the Turn off your PC button in the Troubleshooting menu in the setup (the setup pictures were already uploaded to my SkyDrive.) Notifications, Search, Share, all obvious. General, or rather stuff that didn’t fit anywhere else, is the time settings (of course, the time zone settings are wrong), app switching, spelling, language settings (a link to Aero Desktop’s Control Panel!) and PC refreshing/resetting. Refresh is a new idea, which is removing all the apps, but keeping your personal data. Reset will put Windows to a condition close to a brand new install. That may be useful for some people, actually. The last General thing is Advanced startup, which is close to hitting F8 on the boot manager of older Windows versions (and sometimes praying for it to bring the menu up), only with a few more options. Privacy, Devices, Ease of Access, Sync your Settings, HomeGroup, Windows Update. Obvious, only a side note for Windows Update: if you want to choose which updates you want to install, you need to switch to Aero Desktop’s Control Panel. Yes, something that easy apparently requires a window. It found 5 updates on March 2nd, so I installed them and I proceeded further. I wasn’t able to change my resolution (even though I won’t do that, because I want to have all the screenshots in the same size).
Apps, Apps, Apps!

Back to the Start screen. Let’s begin with the Store. Since last time, it got a 4 in the bottom right corner. We venture further. The four meant four updates (obviously). I installed Cut the Rope, just for getting to know the process. (hint: it’s slow as hell). I also installed the updates (and you can select which updates you want to install!). 1 app down, 19 left (I won’t showcase Cut the Rope and don’t count Desktop and Windows Explorer as apps, as this section deals only with Metro apps).
Up next, Xbox LIVE Games. Just some news, games and achievements, nothing specific. Well, except for the fact that my avatar looks like shit.
Maps. The search function fails miserably, but directions work. Once again, the map looks like shit.
Internet Explorer 10, Metro edition. I am actually using this app since a while (writing this very blog post, in Word Web App, on my SkyDrive, with mixed Markdown-Office formatting, as you can see on the screenshot). There is only one problem: it does not work well. There are barely any instructions. I don’t know what to do when I need to search the Web. I work using the keyboard shortcuts, but that is not easy. There is no help for version 10 whatsoever. Am I being forced to include the S-word at the end of almost every review?
Oh, and time for a last-minute discovery. There is another way to get to the settings. Press Windows+C or put the mouse in the top right corner of your screen. Hit Settings and click More PC Settings. HOW IS SOMEONE SUPPOSED TO KNOW ABOUT THAT?! One more thing: this brings up a menu for the app you are using now. I’d use the obvious word, but I don’t want to.
Take a screenshot of IE (in a very weird way), and let’s continue. I’d go with Video. You can watch some movies and TV shows (same as Xbox), and that’s all it can do. I won’t show you a screenshot, because I’d get sued by copyright owners, but it’s similar to Xbox LIVE Games.
You won’t get the Desktop now, but I’ll give you Photos instead. Or I won’t, because it’s obvious: it displays photos (note: SkyDrive is available if you wait).
What’s next? Messaging. Windows Live Messenger + Facebook Chat. Useful, but I won’t showcase anything specific.
Mail. It asked me for my Gmail password. It noticed that I am using a Gmail address for my Live account and want mail from here. Cool. It showed my mailbox. It crashed when I tried to open some mails (like the GOG one, pictured), but otherwise it can do its job good. It will also show the unread mail count on the Start screen tile. Unfortunately, it doesn’t support conversation view, and therefore sucks.
Let me interrupt with one more last minute discovery in IE 10: it shows a tab bar when you press the right mouse button. The only problem is: Word Web App steals it. I discovered it while I was saving the document, which took ages.
Weather. I fire it up and — whoah. — It wants to enable location services and locate me. I say no, even though it would fail no matter what. It looks kind of nice, but it doesn’t allow human temperature units (degrees Celsius).
Calendar. I see my Google calendar events. Yeah, you’ve guessed it: it uses the same details as Mail. It displays my events on the tile and the lock screen. It works okay, except I need to sync my events in the Mail app.
People. Similar to People on Windows Phone 7, it displays all the people I have in my contacts or friends from all over the web. It presents people from my Gmail/Android contacts list.
Games: Pinball FX and Solitaire. Just games. And solitaire offers me to log into Xbox LIVE. And displays Visit ESRB.com for rating information. Now it is a full-class game! (and I didn’t even bother with the other game.)
Camera. Doesn’t work on a PC, at least if you don’t have a webcam. Useless for me.
Xbox Companion. Like I didn’t have enough Xbox apps. And it is useless because I don’t own an Xbox.
Music. Same thing as Videos, only for music.
SkyDrive. This is a desktop client for SkyDrive. It is really nice and useful. I hope to get one for Windows 7 soon.
Remote Desktop. Don’t have a place to connect to (Windows 7 Home Premium has no Remote Desktop Server), so it’s useless.
Finance. Or: Bing Finance news. Thus, useless.
Reader. It reads PDFs and XPFs. Yes, it supports PDFs. Finally Windows has support for it.

Then we get Explorer and Cut The Rope. I won’t show them (at least now). That is the end of our apps review. The Start screen has changed a bit, so I took another screenshot.
A short break
Just for the sake of it, I created a new account. I looked at it and then wanted to get rid of it. Good news: you can’t do this in Metro. You need to switch to the Aero desktop. (I did this later.)
Summary
But wait, there’s more: a global comment. Even though most of the apps I reviewed worked nicely, they felt made specifically for tablets and not regular computers. Everything was giant. My mouse made a lot of movements. Many things were hidden in the right-click “menus” (similar to the Android hardware Menu button). This is not nice. It was not the best experience. It would work nicely on a tablet, but Metro (still) sucks on regular (mouse + keyboard) hardware.
But will I ever need to use Metro if I would switch to Windows 8 (not very likely, as I bought a Windows 7 license a while ago)? I don’t think so. I have most of my apps I use often pinned to the taskbar in Windows 7. Out of them, only one is Metro-ized already (SkyDrive, in 7 as a pinned IE9 app). Up to one app has a chance of having a Metro version: Google Chrome (note: Chrome is my base browser, and IE9 is used only for SkyDrive. The Start menu reveals one more: Windows Live Mail (the Mail app reviewed above).
Metro is written specifically for tablets. Pressing the right mouse button to bring up a toolbar is stupid. This is NOT how a regular user would work. Same goes for the new lock screen.
I also rated every app. The ratings will be posted at the end, but now, I’ll share with you that (a) the Metro UI itself got a 3 out of 10, and (b) the Metro apps average for 5. The highest rating is 10 (Solitaire) and the lowest is 0 (all the apps called useless: Camera, Xbox Companion, Finance and Remote Desktop).
My opinions are rather negative, I don’t like the new Metro UI, I used a swear word 3 times and censored myself twice.
Desktop


I left this one for the very end. I even decided to do this the next day! First things first, I synced my review data between my PC and my SkyDrive, and then fired up the VM. Time to click the Desktop tile. So I hit it and
START IS GONE! WHAT THE FUCK?!Yes. There is no Start button in Windows 8. It’s gone forever. When you hover the bottom left corner, a thing appears, showing your Start screen. Apparently, hitting this thing will bring the Start screen up. And, if you right-click in the corner (found this while trying to do anything with that thing), you get a menu with some basic options. This brings down the rating of the Desktop component of Windows Explorer to 1 out of 10.
But then I fire up the File Manager component of Windows Explorer. And I am greeted by a Ribbon. I expressed my opinion about it in my first post about Windows 8, so I’ll quote myself:
> Ribbon. This has to be the dumbest idea ever. It looks like only 10.9% of commands in Explorer come from the toolbar (or the “command bar”, as called by Steven Sinofsky in the blog post). They also show that, out of the top 10 commands used in Explorer, only two of them are in the toolbar. How would you fix this problem? Either add the commands or just ignore it. But what did Microsoft do? Add a ribbon and put a lot of stuff [on it]. Seriously? This doesn’t fix the problem. People will still work with the context menu and hotkeys. On the plus side, you get two more items in the directory view. Yay! There are also keyboard shortcuts for all the ribbon elements, but they are inputted in a crazy way. 1/10. Yeah, it’s that bad.
But we’ll ignore the 1/10 for a while. The other things new Explorer brings are mounting VHDs and ISOs and better file copying. Do like. How about a 3/10?
Wait for a while. Is that a new window border? It is. And it sucks badly. It lost all of its glass effects, and the buttons are worse. Everything is square. It is even worse in the basic theme. And the visual hint for Show Desktop (the rectangle on the right of 7’s taskbar) is gone.

Back to looking through the apps, even though there is not much to do. First of, in order to get to your desktop apps, you need to get to the Metro start screen, hit the right menu button in an empty space, hit All apps on the toolbar and there you go. You can also type something on the Start screen to search: you are able to search apps, settings, files (it also searches their contents) and Metro apps. Search can also be brought up through the Charms (right-side toolbar, Windows+C or mouse in top/bottom right corner → mouse going down/up).
I’ll begin with Internet Explorer 10, Aero Desktop edition, as (a) it is pinned on the taskbar; and (b) I am using Word Web App to write this review. There is only one difference in the UI: the scrollbars are Metro-ish (they aren’t changed in other Aero apps). The engine may be different, but I didn’t notice any other changes while browsing.
Up next: Windows Defender. The name is misleading, because it is Microsoft Security Essentials with a different name and integrated into Windows. And I like MSE, it is my AV on Windows 7.
I am not going to review the apps that haven’t been modified, and the only ones that were are On-Screen Keyboard and Task Manager.
On-Screen Keyboard. It looks more like a Metro app, it has a Fade option, and it still can predict input.
By the way, the Tablet PC Input Panel became Touch Keyboard. It is really nice.
Task Manager. Oh, this looks familiar.

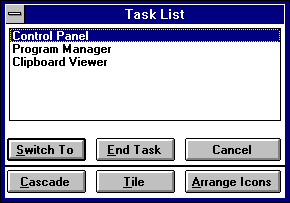
It is really basic. Fortunately, the More details button brings up something much better, better than Windows 7’s standard Task Manager, more user-friendly than Sysinternals’ Process Explorer.
Control Panel

We also need to take a look at Control Panel. First thoughts: the icons are corrupted due to its specific way of making the toolbar transparent due to no ribbon here, and when you fire it up from the Explorer, the toolbar is black (and the icons are okay). Windows Update’s icon is back to normal. You can see a few new features: Storage Spaces, which let you do magic with HDDs (think: RAID), and a specific Language panel. But let’s take a closer look.
Language. MUIs finally stop being a mess: Every user can have his own language, they aren’t in Windows Update anymore, and are not hidden somewhere in Regional settings. Currently, you cannot get the language packs (even though the ISOs are available in a few languages (creating the language pack shouldn’t be problematic, as it just puts .mui files in C:Windows[languagecode] and other places like that), but this option can also install new keyboard layouts as well. Good news for the Brits: your very favourite language is on the way to this bloody thing!

Storage Spaces. It’s something like RAID, only proprietary. It does it work nicely: it can mirror your drives, and you can have more logical space on your drives. I also used it to showcase the new copy dialog and the new storage notification, which asks me to tap itself. If I would disconnect the drive, or if it would fail (in a real machine), my files would be still alive.
System. The System window drops the Windows logo, and the Windows Experience Index scale is increased: the upper limit is now 9.9 (Vista had 5.9 and 7 had 7.9). I get a 2.0 due to using VirtualBox. Quite frankly, my HDD scored 5.9 in 7, but here it is 6.3. As far as I know, if I ran 8 without virtualization, I’d get the same scores as in 7. Weird.
Taskbar. They dropped the Start Menu part, they changed the icon, and got rid of the Start Menu tab. It looks like we won’t see it anymore.
Windows 7 File Recovery. The name of this applet is a bit weird, as it is Backup and Restore from Windows 7. I tried to restore my backup from Windows 7 (from yesterday 18:26 CET, they are scheduled for 16:00 CET daily), but it failed for some reason (maybe because the computer name is different?) By the way: Windows Compressed Folders (the default .zip handler in Windows since 1998) are terrible.
But I think I discovered the reason for the weird name: File History, or, if you’d like, Apple Time Machine rip-off. It allows me to restore my Windows 8 files easily.
User Accounts. It would be too easy if this OS wouldn’t make me angry today. It offers me a link stating Make changes to my account in **PC settings**. PC settings is the thing that we saw in the What is going on? chapter (in case you don’t know: this replaced password, user picture and user name options).
Summary
JESUS CHRIST! This thing is evil, evil, evil. No Start button, no way to skip Metro whatsoever, annoying and annoying.
In terms of ratings, only 7 apps mentioned in this review got scored (the others are the same as 7’s). Lowest rating belongs to Explorer Desktop (1), highest to Defender/MSE, OSK and Touch Keyboard (8). The average is 6.
Review Conclusion
The Windows 8 apps got an average of 5.24. But the whole OS would get a 2 out of 10 in terms of UX. I had no fun while using this system. It felt like nobody used it with a mouse or keyboard!
As I said, I rated everything. I made it available on Google Docs. Here it is:
Windows 8 RatingsI also took a lot of screenshots. Some of them were on the right side, but most aren’t (there are 108 screenshots!). I saved them for the very end, for the gallery. Here you go:
Windows 8 GalleryThanks for reading this review. It would be nice to share it on Twitter, Facebook, Google+ or wherever you want. This post was brought to you by Word Web App.